前回は、アマゾンのクラウドサービス「Amazon EC2」を利用するため、「AWSアカウントを開設」の方法をご紹介しましたが、今回は具体的な「Amazon EC2」の起動設定方法をご紹介します。
未だ「AWSアカウントを開設」を開設されていない方は、
前回の記事「AWSアカウントを開設してAmazon EC2 を利用」をご覧ください。
「Amazon EC2」に構築するサーバ(インスタンス)は、課金料の安い
「Windows 2008 32bit メモリ1.7G」を設定する手順をご紹介します。
以下の「AWS Management Console 」にアクセスし、AWSアカウントでサインインします。
http://aws.amazon.com/jp/console/ (Console はブラウザFirefox を利用)
<AWS Management Console>
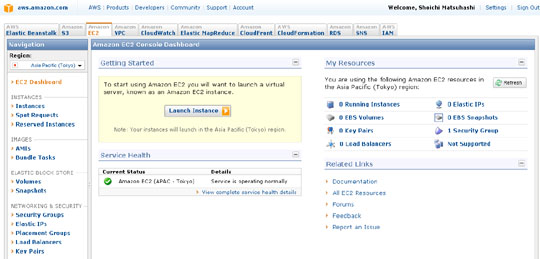
1.秘密鍵「Key Pairs」の生成
サーバ(インスタンス)へのアクセスや暗号化に用いられる秘密鍵の生成を行います。
左のメニュー下「Key Pairs」をクリックし、「Create Key Pair」ボタンをクリック。
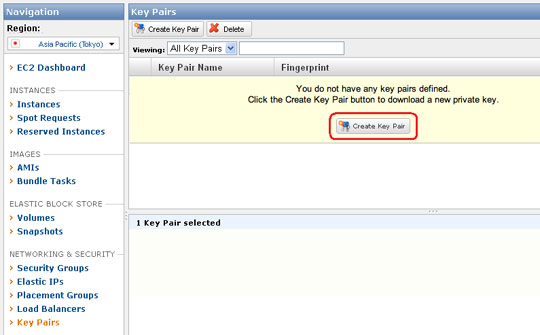
鍵(Key)の名前となる任意の文字列を入力し、「Create」ボタンをクリックします。
上記例では「windows2008」と入力してみました。
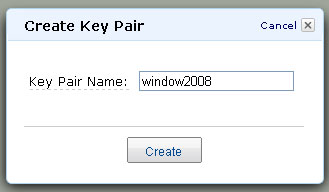
「ファイルを保存する」を選択し、「OK」、「Close」とクリック。
ファイルは任意の場所に保存します。あとで参照で呼び出す必要がりますので保存場所を覚えておく。
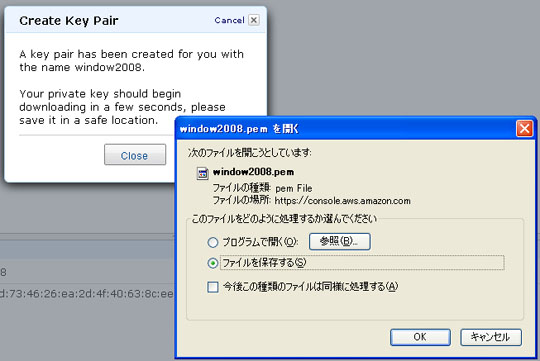
Key Pair Name が表示されればOK。
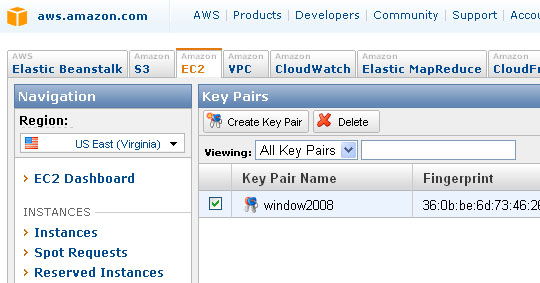
2.セキュリティ「Security Groups」の設定
Windows Serverへは、リモートデスクトップ接続でのアクセスとなるため、RDPで使うポートへのアクセスを可能とする設定を行います。
左のメニュー「Security Groups」をクリックし、
右に存在しているName「default」グループにチェックを入れ、
右下の「Security Group:default」のタブ「Inound」をクリック。
項目「Create a new rule:」で「RDP」を選択します。
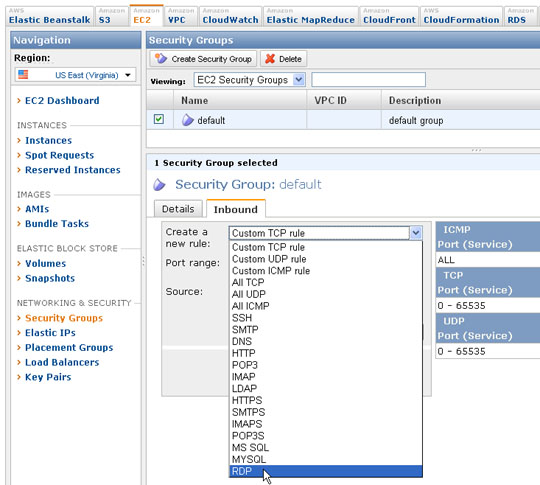
こんな感じになればOKです。
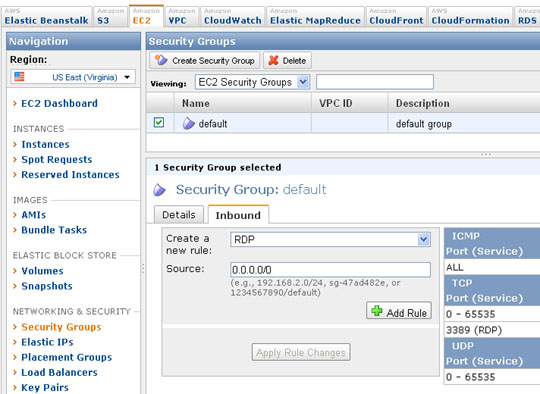
ご自分のパソコン(Host)のみでのアクセスを許可する場合、デベロッパーツール「elasticfox-ec2tag 」に、マイアカウントの「セキュリティ証明書」を入力し、自分んのパソコンのIPアドレスを確認すると自動的に「AWS Management Console」にも反映されます。
「Security Groups」については、別の機会にご紹介します。
3.仮想サーバ(インスタンス)の起動
実際にWindows Serverが動く仮想サーバ(インスタンス)を起動させる設定です。
左のメニュー「Instances」をクリックし、右の「Launch Instances」ボタンをクリック。
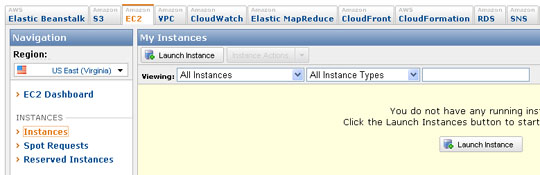
サーバ(インスタンス)を選択、「Select」ボタンをクリック。
Microsoft Windoes Server 2008 Base(32bit) を選択しました。
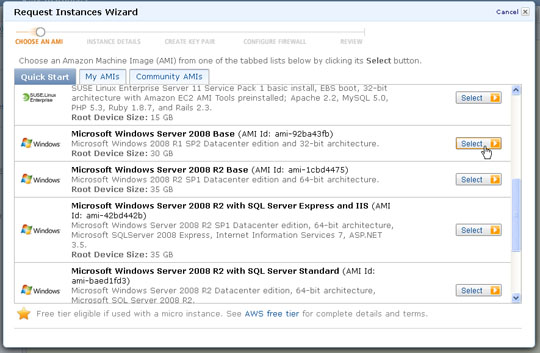
次の画面で、「Availability Zone:」を選択し、
「Instance Type」を選択する。(私はSmail を選択しました)
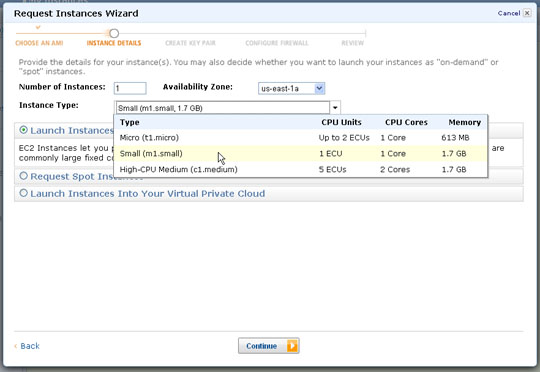
↓
次の画面「Advanced Instance Option」は、そのまま「Continue」ボタンをクリック。
↓
次の画面ではKeyのNameを記入できるValueがあるので、任意で記入し、「Continue」ボタンをクリック。
(私は 2008_32bit と記入しました)
↓
次の画面「Choose existing Key Pairs」は、そのまま「Continue」ボタンをクリック。
↓
次の画面も、そのまま「Continue」ボタンをクリック。
↓
最後の画面で確認し、「Launch」ボタンをクリック。
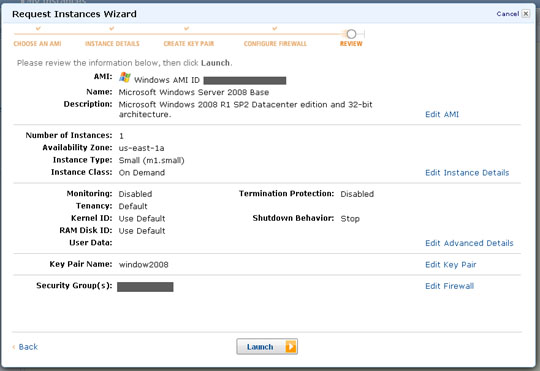
こちらの画面が表示されれば、無事完了です。
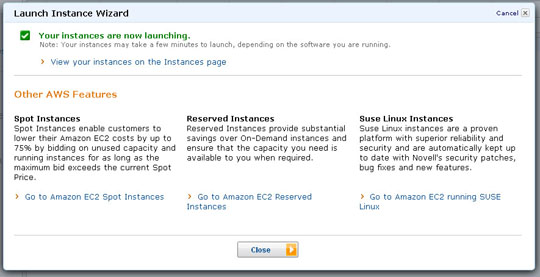
以下のような「Instance」「AMI ID」が表示されStatusが「●running」となります。
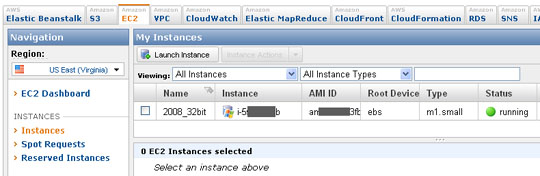
3.仮想サーバ(インスタンス)への接続情報を取得
仮想サーバ(インスタンス)へ接続するための情報を取得します。
まずパスワードを取得します。
起動したWindows Serverが表示されているMy Instance にある「Instance Actions」にマウスを当て、プルダウンメニューの「Get Windows Admin Password」を選択。
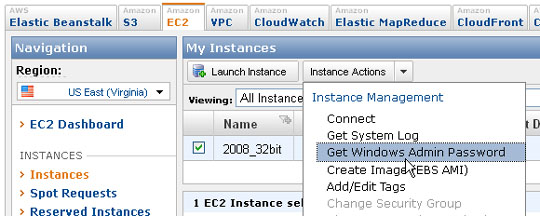
起動後すぐはパスワードを生成できず、以下のような表示がされます。
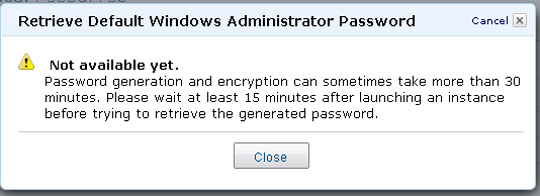
しばらくしてもう一度行うと、以下の画面が表示されるので、1.で保存したCreate Key Pairファイル「window2008.pem」を参照ボタンで呼び出します。
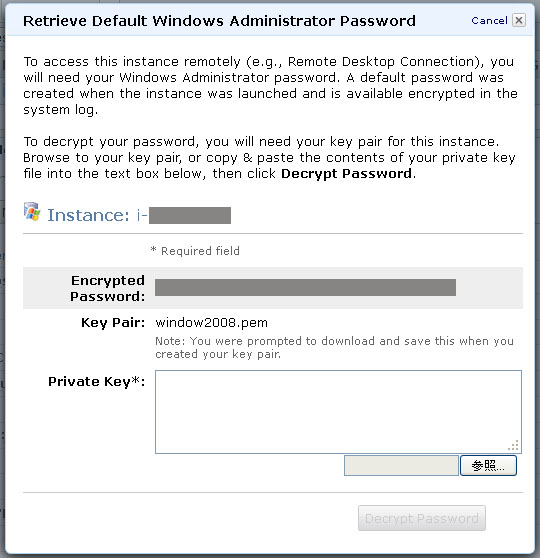
次の画面で「Decrypt Password」ボタンをクリック。
次の画面で、仮想サーバ(インスタンス)Windows にAdministratorアカウントでログインするときに用いる重要なパスワード「Decrypt Password」が表示されるので、間違いのないようにコピーしメモしておく。
パスワードをメモしたら「Close」ボタンをクリック。
次に、仮想サーバ(インスタンス)にショートカットを使って接続する「Download shortcut file」の取得です。
「Instance Actions」にマウスを当て、プルダウンメニューの「Connect」を選択。
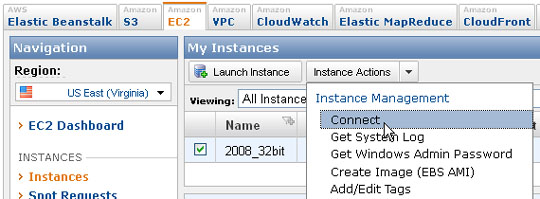
以下の画面で、「Download Shortcut file」をクリックし、任意の場所に保存する。
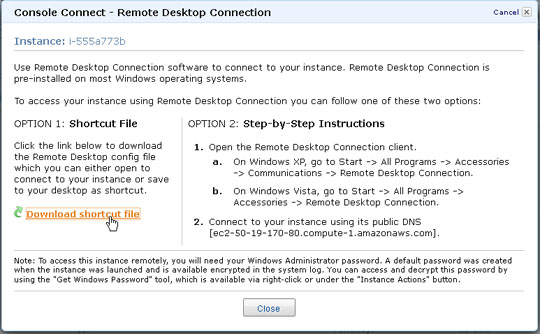
ダンロードしたショートカットのファイル「例) ec2-00-00-000-00.compute-1.amazonaws.c」をダブルクリックすると、仮想サーバ(インスタンス)に接続できます。Windows ログイン画面では、前述のAdministratorアカウントのパスワードを入力してください。
このままでは、英語版のOSでちょっと不便です。
また、ここまでの設定では固定IPアドレスでなく、インスタンスを起動する度に、毎回IPアドレスが変わりインスタンスを終了させると、データが全て消えてしまいます。
Amazon EC2 で固定IPアドレスにする方法、英語版のOSを日本語にする方法についてもご紹介しますが、今回はこの辺で終了。次回「Amazon EC2 で固定IPアドレスにする方法」をこちらでご紹介します。
いかがでしたでしょうか?
ここまで参考になったと思う方は、以下の「いいね!」ボタン、
「ツィート」ボタンを是非クリックを押してみてください。
ただひたすら「いいね!」ボタン、「「ツィート」ボタン」を押していだきたくて記事を書いています。
どうぞよろしくお願いいたします。